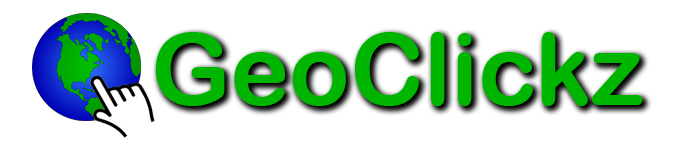By RIVA RICHMOND
The disappearance of a device is far and away the most serious digital security and privacy risk that owners of Apple laptops and mobile devices face.
With viruses and other malware making only the rarest of appearances, sensitive personal information or valuable company intellectual property is more apt end up in the hands of someone nefarious through the loss or theft of a device itself. If fraud results, an already costly mishap can become painful and expensive indeed.
For quite some time, Apple has given iPhone, iTouch and iPad owners a way to mitigate this risk by offering them a free app that can locate a lost or stolen device and, if it can’t be retrieved, wipe it of its contents remotely. Now, with the introduction of its iCloud service, Apple has brought this capability to its computers with a feature called Find My Mac.
It’s especially worth activating on a laptop that you often take on the road, since such things are misplaced at an alarming rate — a 2008 study of 106 airports in the United States by research firm Ponemon Institute found that travelers lost more than 12,200 laptops a week — and they may contain enormous amounts of valuable information.
The main purpose of iCloud is to make all your content available to you on all your devices by storing it in Apple data centers, where it is accessible to each device. (Apple provides security for your data by encrypting it while it’s traveling over the Internet and sitting in storage.) But by giving Apple this sort of access to your Mac, a find-and-wipe feature becomes possible. It can locate your Mac when it’s on and connected to the Internet, cause it to play a sound or display a message to whoever found it or lock the machine or erase all of its contents.
To take advantage of this feature, you will have to turn it on. This is simple. Just make sure the box for enabling Find My Mac is checked when you set up iCloud (or you can go to System Preferences, select iCloud and then enable it there). Note that iCloud requires the use of Lion, the latest version of the Mac operating system. And using Find My Mac means you have to allow Apple to access your Mac’s location, something you might not want to do if you (and not just your Mac) are on the run.
You may also want to give Apple the power to jolt your Mac from sleep when you want to find or wipe it. Choose this setting by going to System Preferences and clicking iCloud or Energy Saver and checking the box for “wake for network access.”
If your laptop goes missing, you simply visit the icloud.com Web site and sign in with your Apple ID and password. If your Mac is on and online, you will be able to see its location on a Google map. The site will also show you where your iPhone and iPad are if you have installed Find apps on them. Click on the circle with an “i” inside to open a box, and choose it to make a sound go off, display message, lock it or wipe it.
It’s the kind of feature you hope you never have to use, but are awfully glad you took the time to set up in that terrible moment when you realize that your laptop has gone missing and may be gone for good.